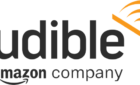Make sure that everyone plays nice
Owning a Discord server can be a blessing and a curse. On the one hand, it’s a free text and VoIP service that you and a few friends can use to communicate with one another, be it in-game or otherwise.
On the other hand, it could become a booming community filled with varying personalities, some of which may have no qualms with saying anything and everything on their minds. Much to the dismay of the rest of the community who may not find it as culturally enriching as one may believe.
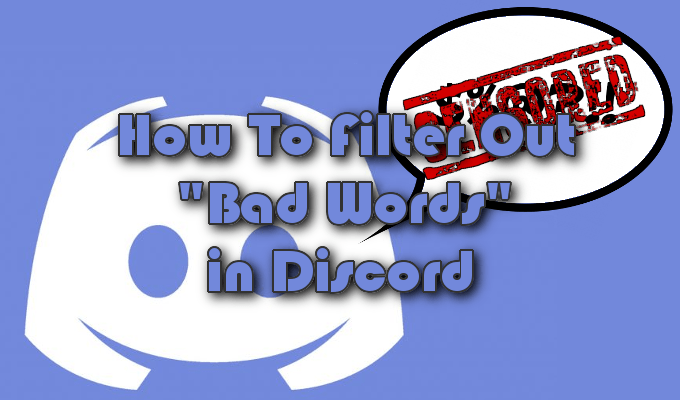
Vulgar behavior and words are nothing new to an online community, especially within a gaming environment. Racial slurs and hateful rhetoric can almost be considered the norm when dealing with keyboard warriors who think anonymity grants them the power of immunity.
Being the owner, it’s on you to police the chat environment, ensuring those in your community feel comfortable and continue to help it thrive. So, when it comes to banning “bad words” in Discord, well, there’s a Discord filter bot for that.
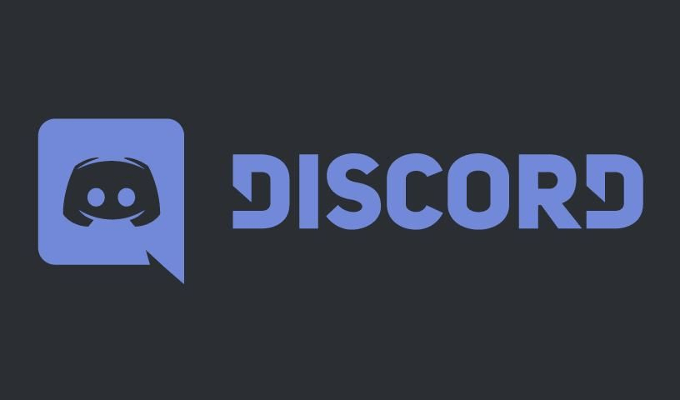
Discord Filter Bots Block “Bad Words”
You may have noticed that Discord has a built-in Explicit Content Filter, so why would you ever need a bot to do the job? You have to understand that the built-in feature was never meant to block out certain words from the chat. Instead, it only censors or filters out images and videos which may not be considered not safe for work (NSFW).
It’s a great start as images can contain obscene and vulgar content, but it doesn’t save your chat from the occasional curse word. What you’re going to need is a Discord filter bot that filters out any profanity you deem unwelcome in your community.
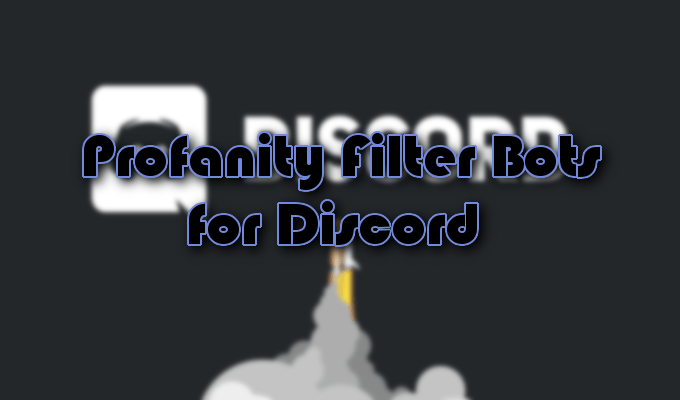
Profanity Discord Filter Bots
There are a great many Discord filter bots available that will remove any and all profanity tossed onto the “bad word blacklist”. Most of those same bots will often come with many other functions you might find useful to a growing Discord community.
We’ve gone ahead and provided two of the more popular Discord filter bots, Nightbot and Dyno, that you’ll find contain both a profanity filter and other community-bolstering functions. We’ll detail what the bot is about, how you can download and set it up, and how to use the offered profanity filter option.
Nightbot For Discord
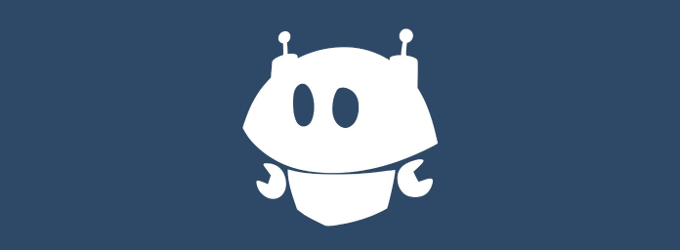
Anyone who is currently active on Twitch.tv will be familiar with this bot. Whether you’ve heard about it or currently use it, Nightbot is one of the better bots you can have for not only filtering out profanity but for many other functions.
It provides plenty of chat commands and auto-moderation tools for use with your Twitch and YouTube channels as well as your Discord server.
You can make use of their blacklist feature where you can add any inappropriate words or phrases you want to filter from your chat. It also has the ability to suppress the spamming of excessive symbols, emotes, capital letters, links, copypasta, and other major annoyances that your chat community may experience.
Nightbot was originally designed for use with streamer chat so in order to acquire it for your Discord server, you’re going to need either a Twitch.tv or YouTube account. You will also need a Nightbot account as well.
Once you have these set up, you can then integrate your Nightbot account with your Discord account and add it to your server.
- Login to your Nightbot account via either your Twitch or YouTube account, and navigate to the Integrations tab. We’ll be using a Twitch account for this walkthrough.
- Under Discord, click the Connect button to establish a connection between Nightbot and your Discord account. You’ll be prompted to sign in to Discord if you’re not already.
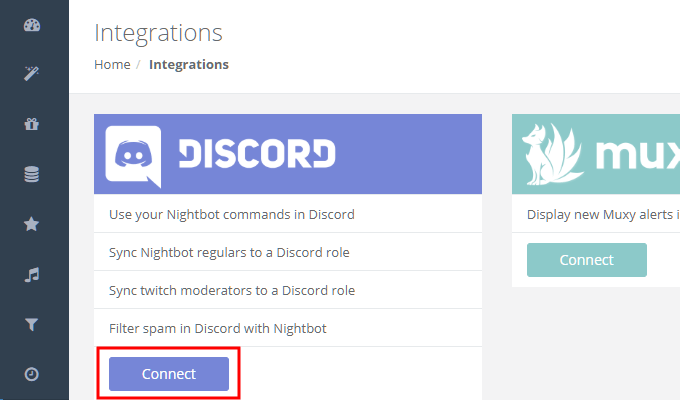
- In the new window, click Authorize to allow the integration.
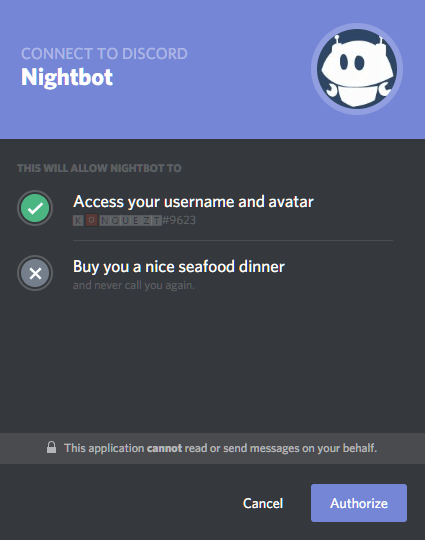
- A new pop-up will appear letting you know that Nightbot is ready to join a server. Click the Join Server button at the top-right.
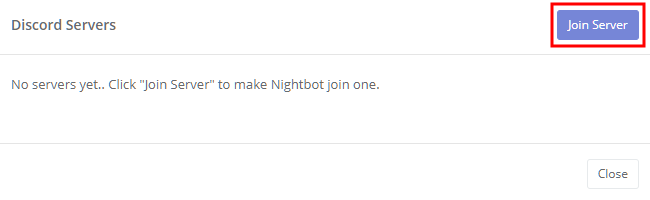
- Another authorization window will pop-up. Select the server you want Nightbot integrated with and then click the Authorize button.
- You can also choose which permissions to grant Nightbot on that server. Generally, bots require a multitude of permissions to work effectively, or at all, so I would just leave those selected as is.
- Suffer the reCAPTCHA by clicking the I’m not a robot box and complete the process.
- The next window will depend on which account (Twitch or YouTube) you used to login to Nightbot. Since we’re using Twitch, you’ll be asked to set up roles for Discord that correspond to the roles in your Twitch channel. Fill it out if you want to and click the Update button when finished, then close the window.
- Nightbot will need to be made a moderator for it to work on Discord.
- From the menu on the left, click on the Filters icon to be taken to the Spam Protection window.
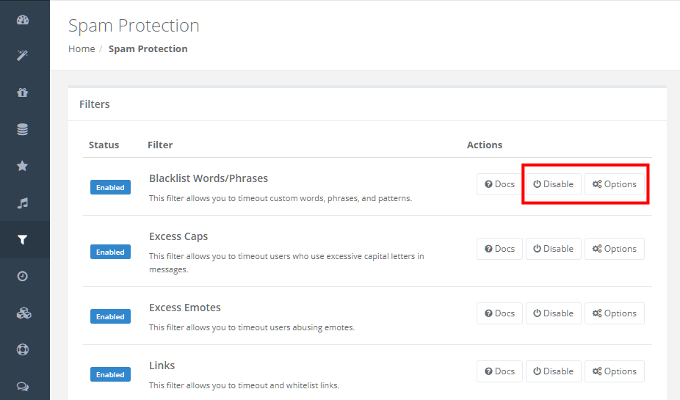
- Click on Options to the right of the Blacklist Words/Phrases filter.
- Should be enabled by default. If not, click the Enable button first.
- Enter all of the words and phrases you’d like Nightbot to filter from your Discord (and Twitch) chat into the Blacklist text field.
- You can also determine the length of time you’d like to timeout anyone using the words you’ve added to the list and any role you feel is exempt from punishment.
- When you’re finished, click the Submit button.
Nightbot will now filter all words and phrases that you added to the Blacklist, from your Discord chat channels. Those using profanity found on the Blacklist will be punished according to the length of time you set.
Dyno

Dyno is a fully-customizable multi-purpose Discord filter bot with a simple to use and intuitive web dashboard. Dynobot comes with an anti-spam/auto moderation filter that is incredibly useful for eliminating the profanity from your Discord chat.
- Sign in on the homepage using your Discord account credentials.
- Once clicked, you’ll receive the very familiar authorization dialog. Choose your server and hit the Authorize button.
- In the Manage Servers tab, select the server for which you’d like to add Dynobot and complete the process.
- From the Server Dashboard, scroll down the Modules section and enable Automod. Then, click SETTINGS.

- Click over to the Banned Words tab and enter the words and phrases that require filtering. When finished, hit Update.
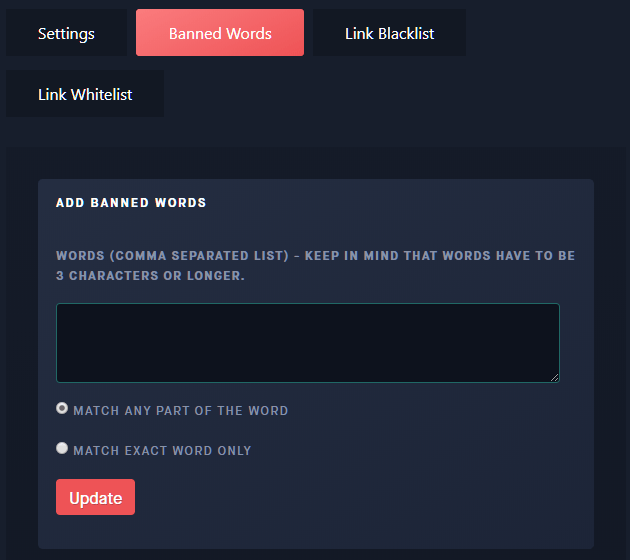
- A list of default banned words has already been set up. Add more as needed.
- Swap back to the Settings tab. Here you can set up how Dynobot handles the use of anyone uttering profanity in chat.
- This includes an automute function for anyone using one of the filtered words, typing in ALL CAPS, creating duplicate text, and mass SPAM.