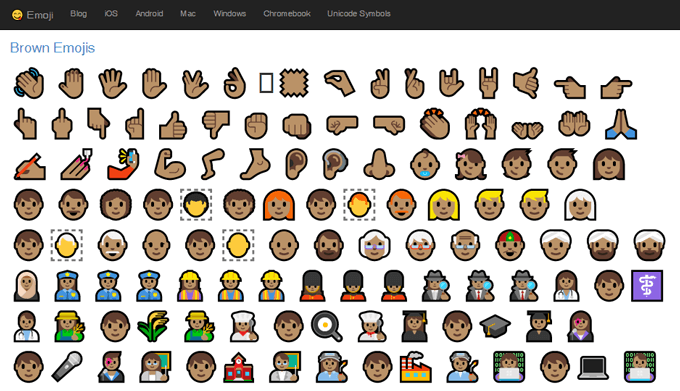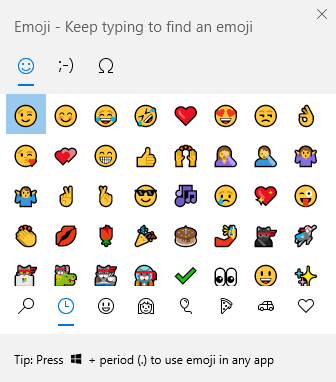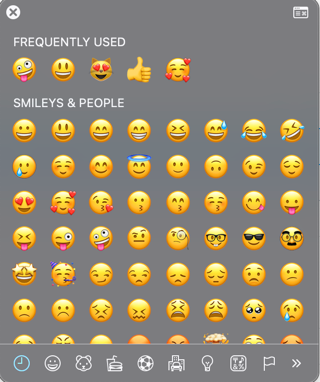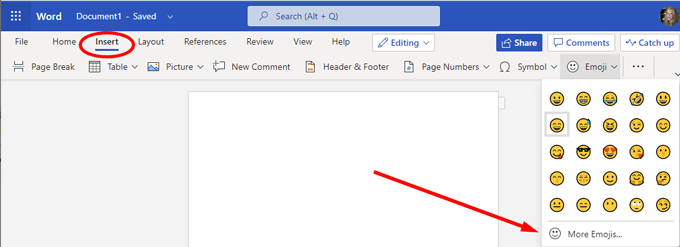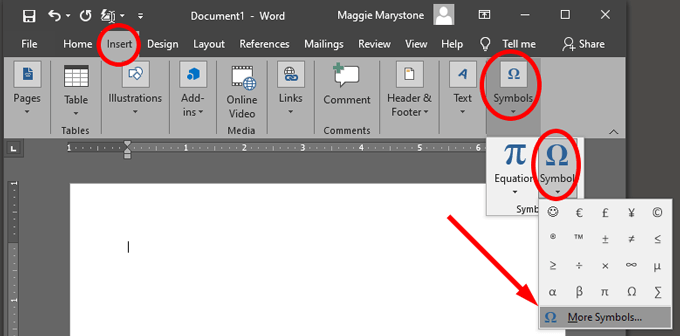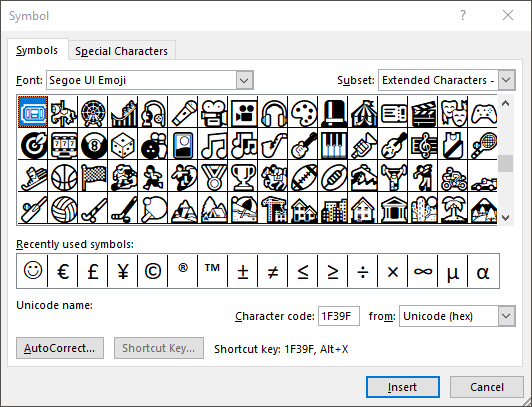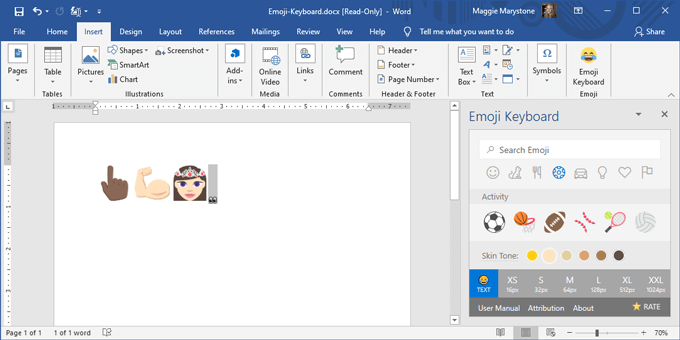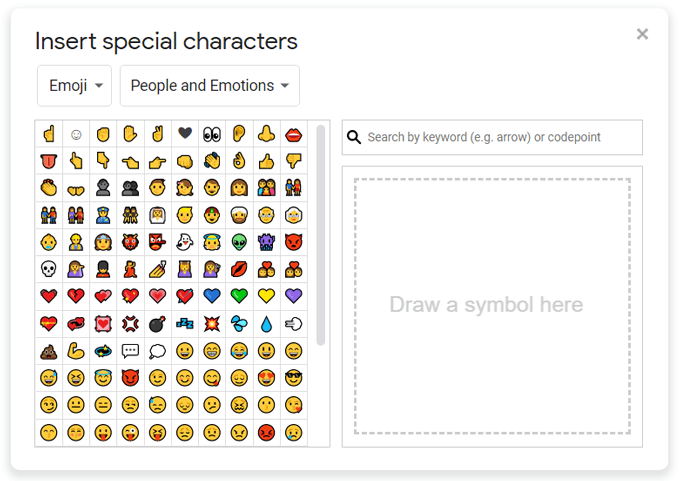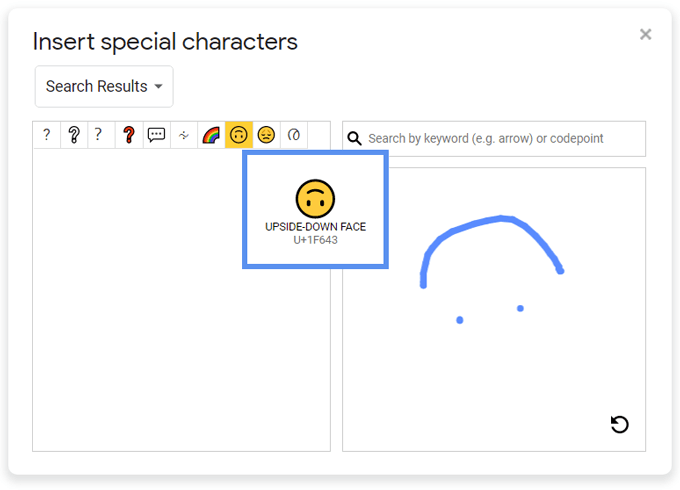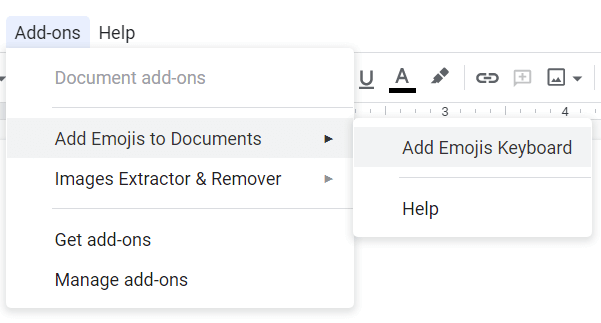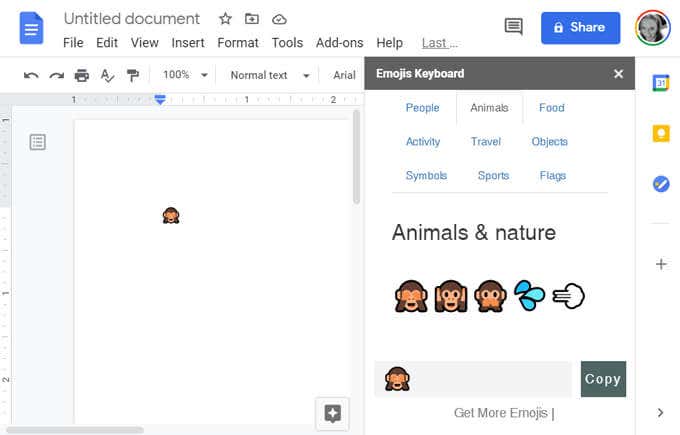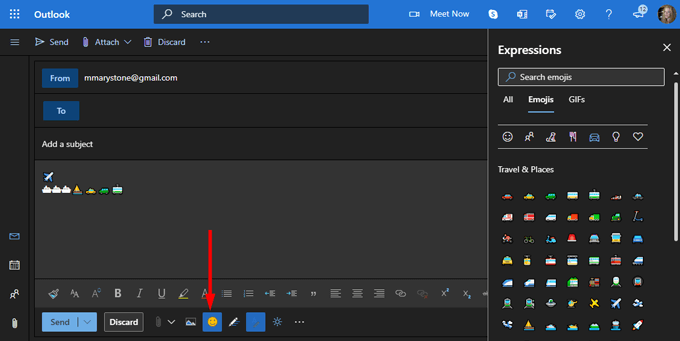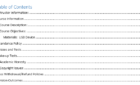Move up from the basic :-)
Human beings use clues like tone of voice and facial expressions to sense how someone else is feeling and what they really mean when they’re talking to us. With written communication, it’s more difficult because we can’t see or hear the speaker.
In response, emojis have become a popular way to express emotion in some casual written/digital communication methods, like in text messages and on social media channels. While you should never use emojis in an academic paper or a professional work product, you could include them in Google Docs or Microsoft Word and Outlook.
General Tips for Using Emoji on a Computer
- If you have internet access, you can copy/paste emojis from a website. Visit getemoji.com, search for and copy the emoji you want to use, and then paste it into your document. Done.
- Windows 10 users can use the built-in emoji picker. Press the Windows key + . (period key) or Windows key + ; (semicolon) to launch the picker.
- Mac users can press Control + Command + Space to launch the emoji picker.
How to Insert Emoji in Microsoft Word
Inserting emoji into a Microsoft Word document can require different methods depending on the version of Word you’re using.
Inserting Emoji in the Browser Version of Microsoft Word
For Word online, select Insert > Emoji. If you don’t see the emoji you want to use, select More emojis…
Inserting Emoji in a Desktop Version of Word
If you’re using a desktop version of Word, you have a few options.
- Select Insert > Symbol > More Symbols…
- From the Font dropdown box, select either Windings, Webdings or Segoe UI Emoji and choose an emoji.
Note: These symbol fonts are just like any other font, so characters will appear in black by default.
If you have your heart set on emojis in full color, you’ll need to use your computer’s built-in emoji picker as described above or download an emoji pack. Emoji Keyboard is an add-on pack by Patrick Bürgin that gives you access to additional emoji in the desktop versions of Microsoft Word, PowerPoint, and Outlook.
- Follow the installation wizard to download a new Emoji Keyboard button on the Insert tab.
- Clicking the button will display a panel from where you can choose which emoji you want to insert into your document.
How to Insert Emoji in Google Docs
Inserting emojis into a Google Doc is a little less straightforward, but it’s easy enough.
- Open a Google Doc in a web browser.
- Select Insert > Special Characters.
- In the first drop-down, select Emoji from the list.
- Drill down into standard emoji categories like Animals, Plants and Food or People and Emotions.
- Search for the emoji you want by keyword, or you can draw what you’re looking for and Google will serve up the closest emoji results.
How to Install Emoji Packs in Google Docs
Google Docs also has add-ons that can expand the emojis you can access via a sidebar inside the app.
- Install Add Emojis to Documents from the Google Workspace Marketplace. It will give you access to emojis in Google Docs, Google Slides, Google Sheets, and Google Forms.
- After installation, refresh your Google Doc and select Add-ons > Add Emojis to Documents > Add Emojis Keyboard.
- Search for emojis by category in the panel that appears.
- Select the emoji you want and select Copy.
- Paste the emoji into your Google Doc.
Note: This pack only comes with around 50 emoji, but you might find a few that aren’t available via the Insert special characters method above.
How to Insert Emoji in Microsoft Outlook
As discussed, several of the methods above will work to insert emojis in Outlook. There are a couple extra ways to insert emojis that are specific to Microsoft Outlook.
In Outlook’s browser version,
- Select New Message.
- Select the emoji icon to the right of the Send and Discard buttons to insert emojis and GIFs.
- Search for an emoji in the Expressions side panel.
How to Install Emoji Packs in Outlook
The Emojis app by Update Star GmbH is available in the Microsoft AppSource and works with both the desktop and web versions of Outlook.
- The app adds an emoji task pane to Outlook containing the EmojiOne emoji set.
- Select your preferred skin tone and search by keyword.
- Launch the emoji task pane by selecting the Emojis icon.
- Search for and select the emoji you want to insert.
Note: This add-in “Works only with Exchange, Office 365, or Outlook.com accounts, not IMAP or POP accounts.”
If you have an IMAP or POP account, you can begin composing an email with an Exchange-based account, and that will give you access to the emoji pack add-in. Before you send your email, switch to your IMAP or POP account in the From dropdown.
Be Better Understood with Emojis
Emojis remain one of the best ways to express how you’re feeling in casual writing. What are some other ways you convey emotion in your writing? Let us know in the comments below.