Share your music tastes with friends
Spotify is the service that pushed music streaming into the mainstream, offering instant access to millions of songs and artists. Buying and downloading music is a thing of the past with Spotify, replacing music ownership with a monthly fee for unlimited access, with plenty of built-in options to share your music taste with others.
If you’re a Discord user, you can connect Spotify to Discord, letting you share your music habits with your friends as you play games and chat on your own Discord server. If you want to know how to connect Spotify to Discord, all you need is a Spotify account and a Discord server to test on.
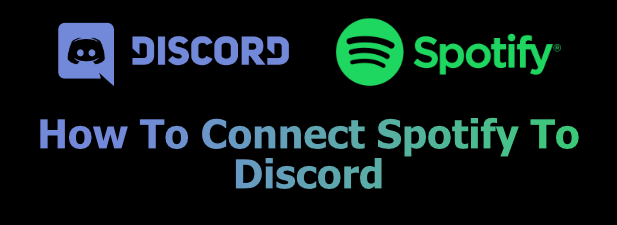
Why You Should Connect Spotify To Discord
If you love music, it makes sense to share it. If you connect Spotify to Discord, you can share your music tastes with other Discord users on the servers you love to chat and socialise on.
Got a favorite new artist you can’t stop listening to? Discord will show it, allowing others to jump on board and start streaming it themselves from within the Discord platform. You can do the same, taking advantage of other user’s playlists to hit the play button and begin enjoying new content.
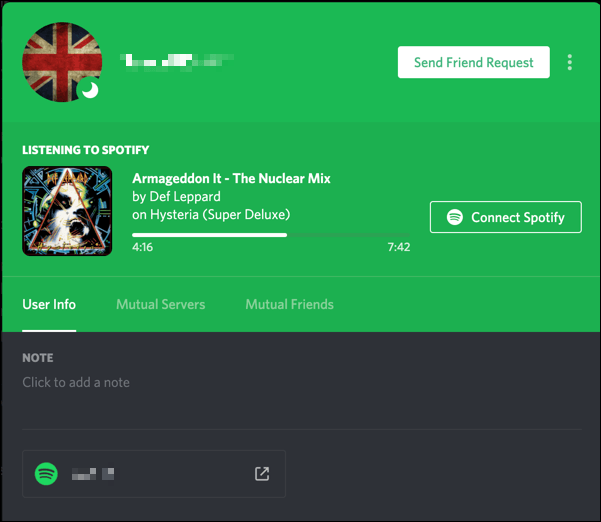
You’ll need to link your Spotify account to your Discord user account to be able to do this. Once your accounts are linked, you can decide whether to show your current playing music on your user profile, as well as your Discord user status.
Linking Spotify To Your Discord Account On PC or Mac
If you want to link Spotify to your Discord account, you’ll need to do so on the Discord website or from within the Discord app on PC or Mac. As the interface is almost identical, these steps should work for all users, regardless of the platform being used.
- To start, open the Discord website or desktop app. Your username will be shown in the bottom-left corner. Click the settings cog icon to access your Discord account settings.
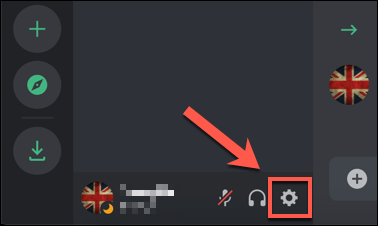
- This will take you to the Discord settings menu. Under the User Settings category in the left-hand menu, click the Connections option.
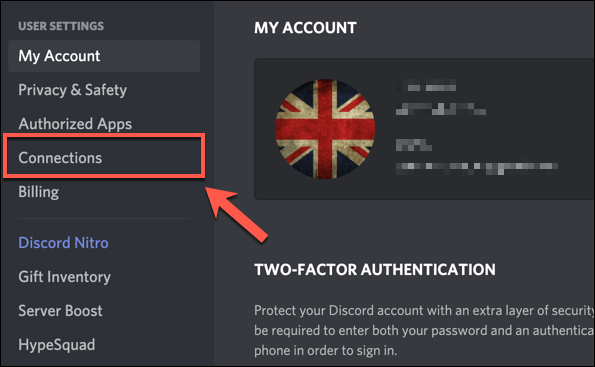
- You can connect to various third-party services, such as Twitch and YouTube, in the Connections tab. To connect to your Spotify account, press the Spotify icon in the Connect Your Accounts box at the top of the menu.
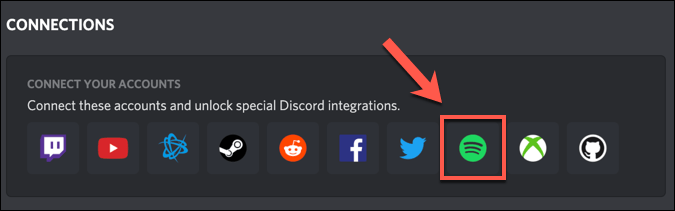
- A new window will open to authorize your Discord connection to Spotify. If you aren’t signed in to Spotify, you’ll need to sign in at this point. To confirm the connection between Spotify and Discord, press the Agree button.
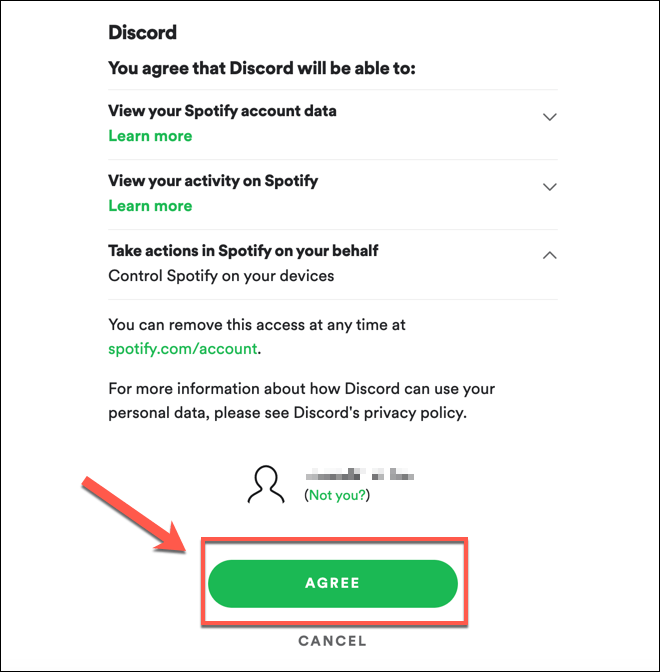
- Once approved, the connection will appear in your Connections tab. This gives you the options to determine how much information about your Spotify playing habits you share with other Discord users. You can allow your current playing music to appear in your user profile by pressing the Display on profile slider. Alternatively, you can set it so it only appears as your Discord user status by pressing the Display Spotify as your status option instead.
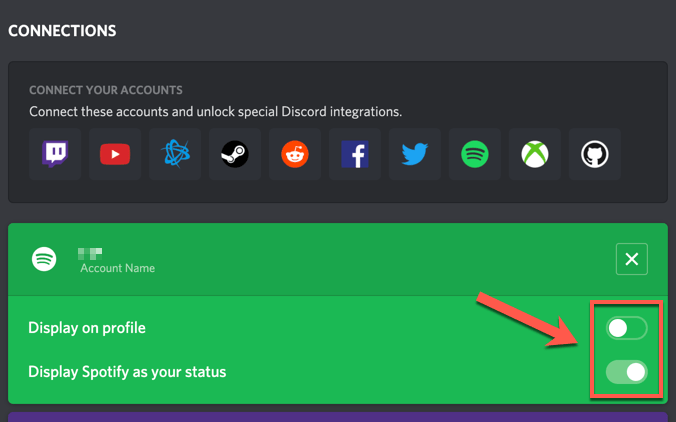
- If you want to remove the connection, press the cross icon in the top-right corner of the Spotify connection box.
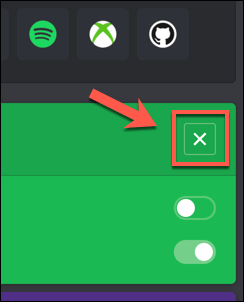
- In the Disconnect Spotify box, press Disconnect to confirm.
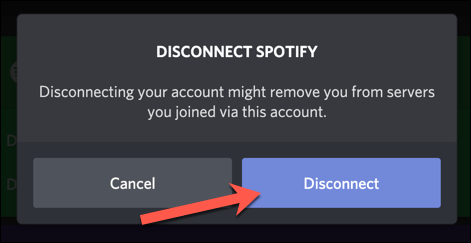
- If you decide to remove your Spotify connection to Discord (if you decide to change Spotify or Discord user accounts, for instance), then you’ll also need to unlink your Discord connection in the Apps tab of your Spotify account settings. Press Remove Access next to Discord in your Apps list to do this.
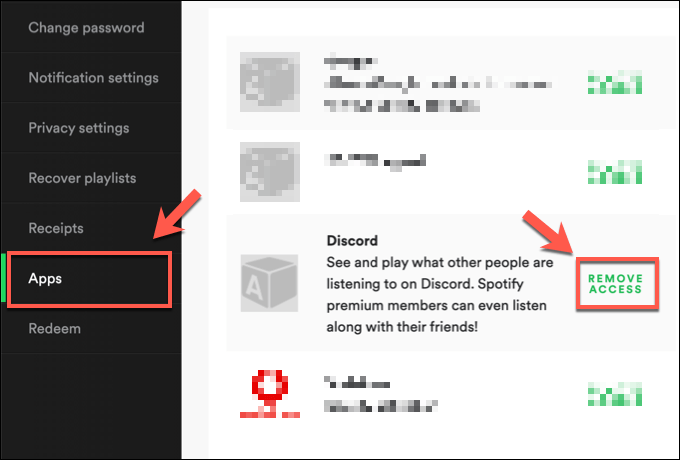
Linking Spotify To Your Discord Account On Mobile Devices
If you use Discord on an Android, iPhone, or iPad device, then you can also connect Spotify to Discord using the Discord app on those platforms.
As with the PC options, the Discord interface is nearly identical on Android and Apple devices, so these steps should work for any device.
- To start, open the Discord app on your mobile device and press the account icon in the bottom-right corner. This is usually represented by the profile picture you’ve selected for your Discord account.
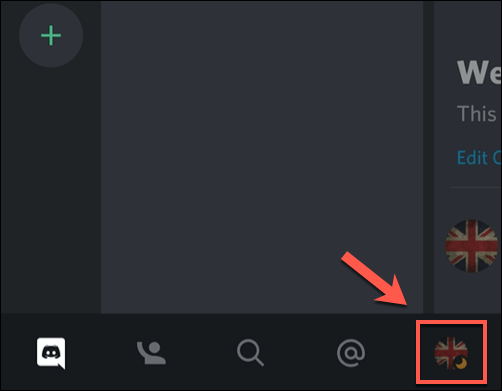
- In the User Settings menu, tap the Connections option.
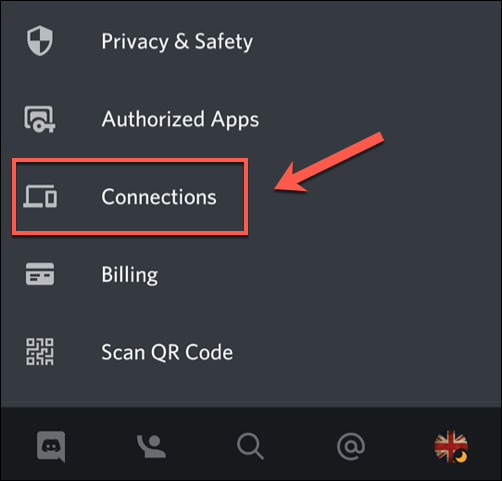
- A list of your active Discord connections to third-party services will be shown in the Connections menu. To connect Spotify to Discord, tap the Add button in the top-right corner.
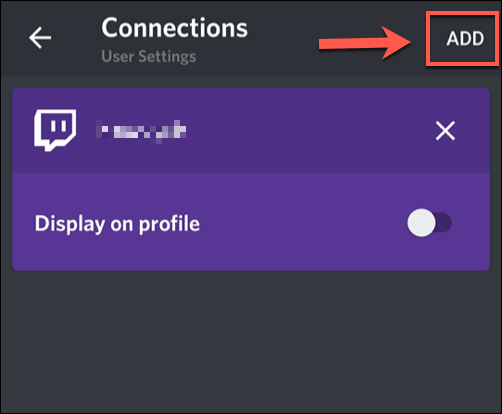
- From the Connect your accounts list, tap the Spotify option.
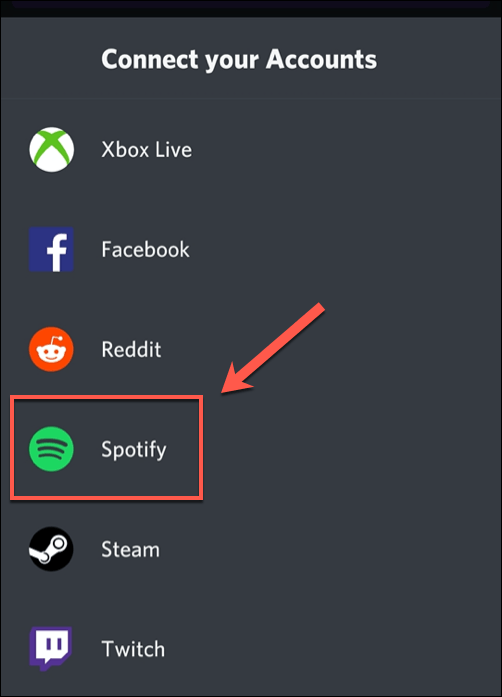
- Discord will open an internal browser page, where you’ll need to sign in using your Spotify username and password. Once you sign in, you’ll need to tap the Agree button to confirm the connection on the Spotify authorization page. If you’ve previously authorized a Discord connection to Spotify, this process will happen automatically.
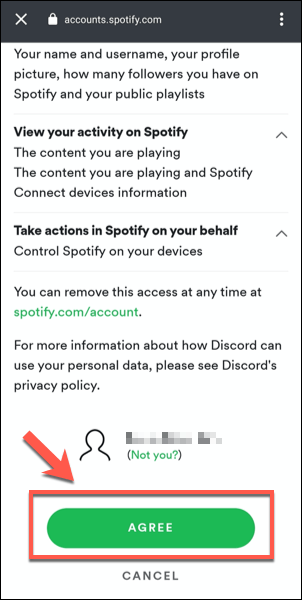
- Discord will confirm that Spotify has been connected to your account if the process is successful. Tap the cross icon in the top-left to return to the Connections menu.
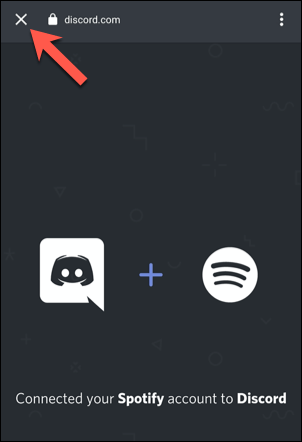
- In the Connections menu, a new Spotify connection will be listed. You can enable your Spotify sharing information here. To share your playing Spotify data on your profile, tap the Display on profile slider. To share it as your Discord status, tap the Display Spotify as your status slider.
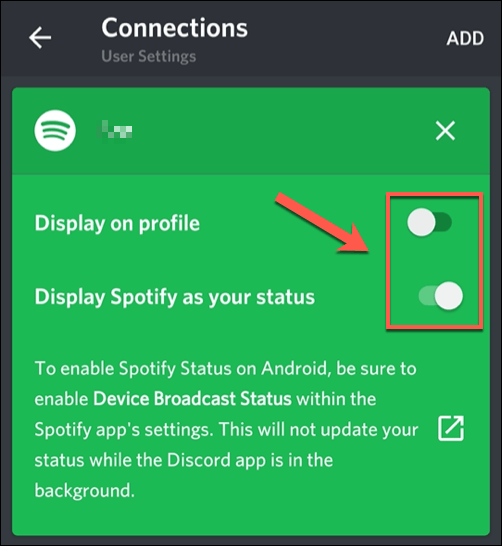
- If you’re playing music in the Spotify app and want to share details about it in the Discord app, you’ll need to enable the Device Broadcast Status option in Spotify. Tap the Open link in the Connections tab on Discord to automatically open your Spotify app.
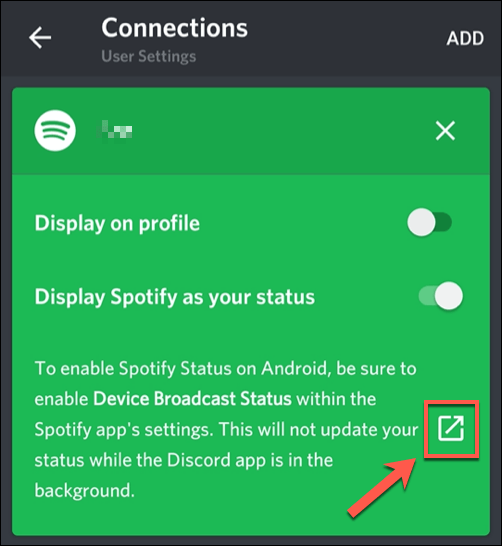
- In the Spotify app, tap the settings cog icon in the top-right.
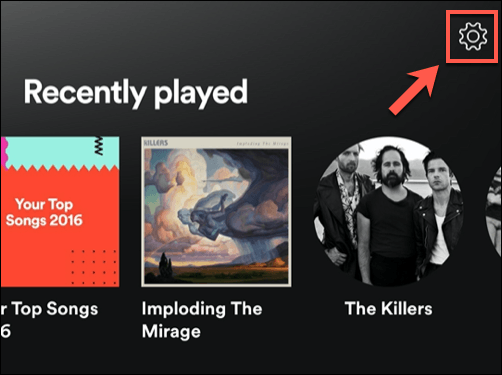
- In the Spotify Settings menu, tap the slider next to the Device Broadcast Status option. Once enabled, data about your currently playing music will be shared with the Discord app in the background.
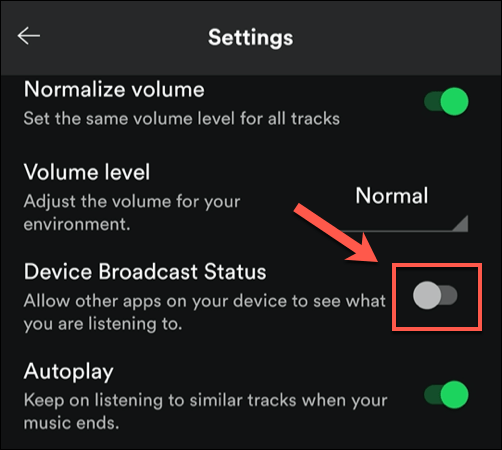
- If you want to remove the connection between Discord and Spotify at any point, tap the cross icon in the top-right corner of the Spotify connection box in the Connections menu of the Discord app.
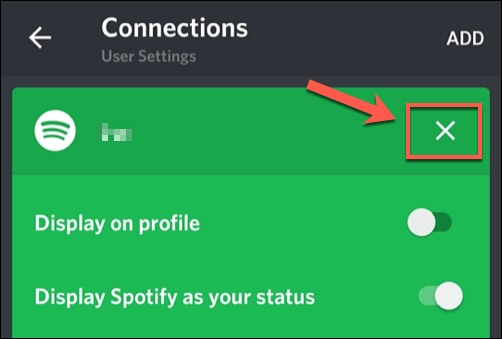
- In the Disconnect Spotify box, tap Disconnect to remove the connection. You’ll also need to do this in your Spotify account settings to fully unlink both accounts.
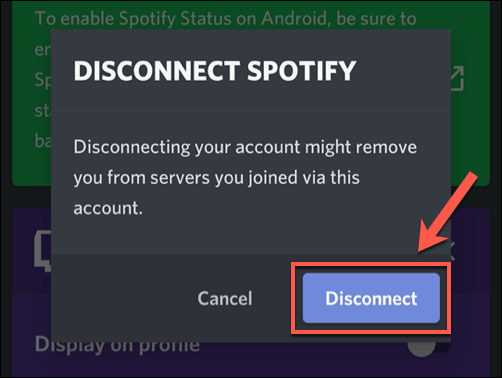
Discord Is More Than Just a Gaming Platform
With a pivot towards community building, Discord is breaking free of its origins as a platform for gamers. As its Spotify integration shows, Discord is great for music lovers to share their favorite artists. You can take this a step further by adding Discord bots to play music on your server directly, too.
There are other types of Discord bots you could use to improve your server, with moderation, memes, and music streaming all part of the functionality that they can offer. Of course, Discord isn’t the only platform out there, with Discord alternatives like Slack offering a wide set of features that you might find useful.




